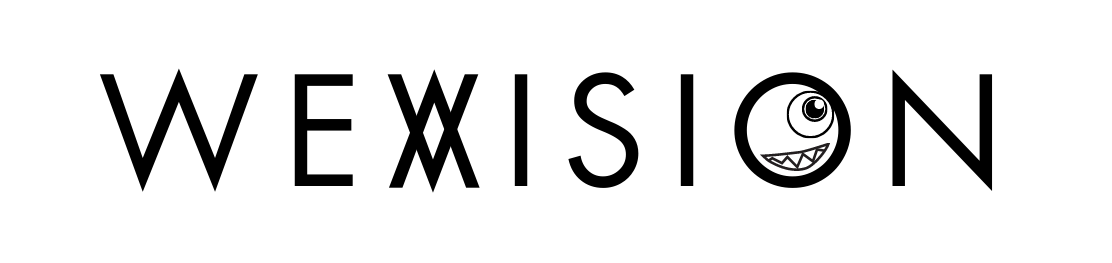みなさんこんにちは。
ミトヤです。
突然ですが、こんなお悩みありませんか?
『AIイラストを始めてみたけど、全くクオリティが向上しない』
『SNSで見かけるクオリティの高いAIイラストを生成してみたい』
『AIイラストを自分のパソコンで生成したい』
各SNSで猛威を振るっているAIイラストの多くはStable Diffusion(ステーブル・ディフュージョン)という画像生成AIを使用して作成されています。
今回は、Stable Diffusion(以下SDと呼びます)を自身のPCにインストールして使用する方法について解説していこうと思います。
筆者自身、SDを使って多くの画像を生成しています。
各SNSの総フォロワー数は3万人近くに達し、自称プロ画像生成師といっても過言では…過言でしょう。
今回の記事をマスターすれば、ビジネス、趣味、自分の癖を満たす画像を自ら作り出すことができるようになります。
決して難しくはないので一緒にステップを踏んでいきましょう。
Stable Diffusionとは?テキストから画像を生成する人工知能
百聞は一見にしかず。
以下の画像を御覧ください。
…どこにこんな美女が!!??
このイラストを描いた神絵師を紹介してくれ!!
はい、どちらもAIが出力した画像です。

まず初めに、SDとはなんなのか。
結論、自分が望む画像の情報をテキストで指示すると画像を生成してくれる人工知能(AI)です。
2023年はAI元年とも呼ばれるほど、AIツールが多く市場に出回った年です。
生成AIを一躍有名にしたのは間違いなくChatGPTでしょう。
ChatGPTはテキストで指示した内容にテキストで返答するText To Text(T2T)。
一方、画像生成AIはテキストから画像を生成するText To Image(T2I)。
SDもChatGPTと同様に、世界中の誰でもAIを平等に使えるように公開されたオープンソースのAIです。
Stable Diffusionは他画像生成AIを凌駕するクオリティの画像を生成できる
Googleで『AIイラスト』と検索すると、無料で利用できるアプリやウェブ上で機能するAIサービスが多くヒットしますが、その多くはあくまで遊び程度のクオリティの画像を生成する際に使われるものです。
SNSで話題のAI美女や、クオリティの高いイラストを生成することはできません。
簡単な比較表を以下に示します
| Stable Diffusion | ミッドジャーニー | その他無料アプリ | |
|---|---|---|---|
| 生成される画像のクオリティ | 非常に高い | 高い | 低い |
| 料金 | 基本無料 | 有料 | 無料 |
| 操作方法 | やや難しい | 簡単 | 超簡単 |
| 拡張性 | 高い | 中程度 | 低い |
ご覧のように、操作方法はやや難しいものの、生成できる画像のクオリティや、拡張性もあることから、SDが頭ひとつ抜き出ています。
Stable Diffusionが画像を生成するしくみ
画像をテキストから生成するAIであるSDは、どのような方法で画像を生成しているのでしょうか。
画像生成AIであるStable Diffusionは、画像を生成するための巨大な学習モデルを有しています。
学習モデルとは、学習元の画像をテキストベースで抽象化し構築されたものを指します。
画像生成AIが指示から画像を生成するプロセスは以下のとおりです。
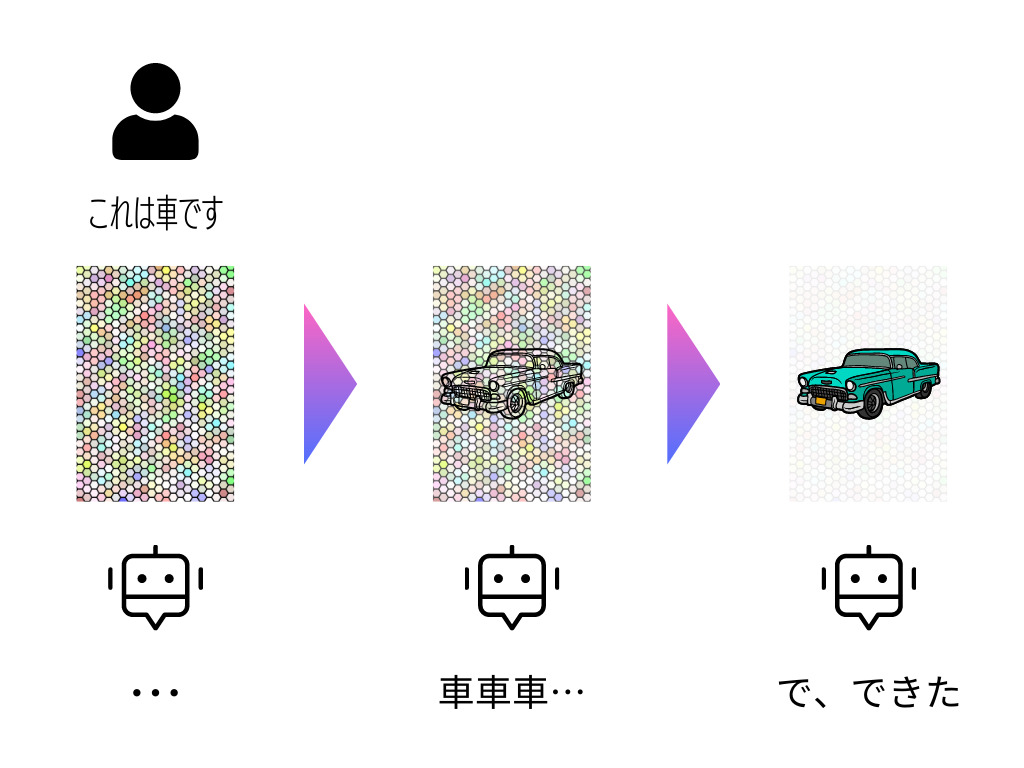
Stable Diffusionを自分のパソコンにインストールする
さて、いよいよSDを自身のパソコンにインストールするフェーズに差し掛かりました。
ところが、どんなパソコンでもSDを動作させる事ができるわけではなく、パソコンのスペック次第で画像生成の快適性が左右されます。
SDを動作させるにあたって、最低限確保したいパソコンのスペックは以下の通り。
| Window | 64ビット版 |
| CPU | intel Core i シリーズまたはAMD Ryzenシリーズ |
| メモリ | 16GB以上 |
| GPU | NVIDIA製・VRAM12GB以上 |
| ストレージ | 20GB以上のSSD |
特に重要なのがGPU・グラフィックボードのスペックです。
デスクトップパソコンにGPUを追加する場合は、グラボと呼ばれるビデオカードを追加したり、交換することで環境を整えることができますが、ノートパソコンではそうはいきません。
これからAIイラストを始めてみようと思っている初心者の皆様は、安価なノートパソコンより、デスクトップパソコンを購入することをおすすめします。
グラフィックボードは様々な種類が市販されていますが、Stable Diffusionを利用する場合はNVIDIA製1択です。
Stable DiffusionのためのGPU(グラボ)選び

予算にもよりますが、できるだけハイスペックのグラフィックボードを選んだほうが今後の画像生成の快適性に繋がります。
ちなみに筆者が選んだグラフィックボードはRTX4070Ti。
| VRAM24GB | RTX4090、RTX3090Ti、RTX3090 |
| VRAM16GB | RTX4080 |
| VRAM12GB | RTX4070Ti、RTX3080Ti、RTX3080、RTX3060、RTX2060、 |
| VRAM11GB | RTX2080Ti、GTX1080Ti |
AUTOMATIC1111版SDWebUIを使う2つの方法
SDを動かすプログラムの中で、最も有名で多くの画像生成に使用されているのはこのAUTOMATIC1111氏が提供しているプログラムでしょう。
こちらのプログラムを実行するには、前述したスペックのパソコンを準備するか、Webサービスを利用するかの2択となります。
スペックが十分な人はローカル版、スマホや低スペックPCの場合はWebサービス
SDは、自身のパソコンにインストールして使うこともできますし、Google ColaboratoryのようなWebサービス上で使うこともできます。
Googleのサービスを使った使用方法は以下の記事で紹介しているので参考にしてみてください。

筆者も最初にSDを触ったのはWebサービスを経由してのことでした。
まずは無料で使えるものを最大限に活用して、更にステップアップしたい場合にのみ設備に投資しましょう。
ローカル版のインストール方法は次の項目からスタートします。
ちょっとその前に、今一度自分のパソコンのスペックを確認しておきましょう。
初心者のみなさんの多くはパソコンにお金をかけている人は少ないのではないでしょうか。
画像生成AIのみならず、ゲームや、動画編集など、これからの仕事にはパソコンが必要不可欠になるでしょう。
これから本腰を入れて画像生成や動画編集をしていきたいという人はまずパソコンに投資することをおすすめします。
筆者は画像生成を初めて半年経った頃にパソコンを新調するという投資をしました。
1サラリーマンとしては痛い出費でしたが、画像生成のスピードが格段に向上したのでしてよかったと思える投資です。
パソコンを購入する際に注意点があるとするならば、家電量販店で買わないこと。
筆者は購入時、全くと言っていいほどパソコンに対する知識がありませんでした。
グラボ?CPU?なにそれ?
そんな筆者でも難なく希望のスペックを選ぶことはできましたし、今も何不自由なく使用できています。
初心者こそ、専門店で、もしくはBTOパソコンを購入しましょう。
\ パソコンを探してみる /
SD WebUIのインストール手順
SDのインストールはアプリやGoogleの拡張機能などと違い、インストールボタンを押せば完了!というものではありません。
まずはWeb UI本体をダウンロードし、その後画像生成に使用するモデル、ファイルをインストールしてその後起動まで行います。
SD本体のダウンロードをする
まずは本体をダウンロードします。
以下のページにアクセスしてください。

Assets欄のSorce Code(Zip)をクリックすると、ダウンロードが始まります。
このファイルは後に解凍するだけなので、デスクトップなどわかりやすい場所に保存しましょう。
ダウンロードできたら、Zipファイルを解凍します。
右クリックで”すべて展開”を選択し、任意の場所に保存します。
このとき、日本語が含まれない階層のファイルに保存してください。
日本語が含まれる階層のファイルにダウンロードすると、今後拡張機能などを使用する際に不具合が生じる場合があります。
モデルをダウンロードして保存する
続いて、画像生成のもととなる学習モデルをインストールしてファイルに保存します。
モデルというのは、画像の特徴を抽象化してまとめてあるもので、モデルそれぞれで生成できる画像が異なります。
おすすめのモデルは以下の記事にまとめているので参考にしてみてください。
今回は、2つのモデルを紹介します。
好みに合わせてお好きな方を選択してダウンロードしてください。
フォトリアルを作るなら
BRA


二次元イラストをつくるなら
Agelesnate
ダウンロードしたファイルはSDのModelファイル内のStable Diffusionというファイル内に保存します。
VAEをダウンロードして保存する
画像生成に必要なのはモデルだけではありません。
VAEと呼ばれるファイルも必要です。
VAEは、生成されるイラストの色彩を鮮やかにしてくれるものです。
いくつか種類がありますが、知名度、使用割合も抜群の84000をいれましょう。
まあ、これを入れておけば間違いありません。

上のリンクからページにアクセスして、vae-ft-mse-840000-ema-pruned.safetensorsをダウンロードしましょう。
保存先はSDファイル内にあるVAEファイル内に保存します。
生成速度を向上させるプログラムを書き換える
こちらは必須ではないのですが、画像生成のスピードを向上させるためには必要なのでできれば導入したい機能です。
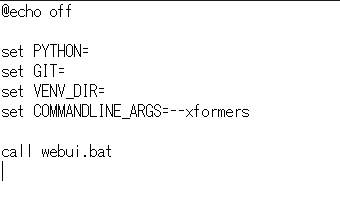
SDを保存したファイルの「sd.webui」→「webui」フォルダ内にある「webui-user.bat」を右クリックして、編集を選択します。
テキストエディタが起動するので、set COMMANDLINE…の行に「–xformers –autolaunch」と入力します。
入力ができたら保存をしてエディタを閉じます。
SDファイルのアップデートを行う
ここまできたら後は起動までノンストップでいきましょう。
「sd.webui」フォルダ内の「update.bat」を実行して最新の状態にアップデートします。
SDを起動して画像を生成する
お疲れ様でした。
あとはSDを起動するだけです。
「run.bat」を実行します。
インストールには少々時間がかかるので気長にまちましょう。
画像を生成してみる

今回は簡単に解説しますが、画像生成は人それぞれ目的が違います。
自分の見たい画像、誰かに届けたい画像。
思うままにプロンプトと呼ばれる指示(呪文)を入力して画像を生成しましょう。
プロンプトの入力
プロンプトは基本的に英単語で入力します。
英語が苦手でも問題ありません。
まず、日本語で入力してGoogle翻訳や、DeepLなどの翻訳機能を使用して英語に翻訳すれば大丈夫です。
例えば、
最高品質、フォトリアル、一人の女性、フォーマルなスーツ、日光、屋外、
と入力して、DeepLで翻訳すると、
Top quality, photorealistic, one woman, formal suit, sunlight, outdoors,
となります。
このままコピー・アンド・ペーストでSDに指示します。
ネガティブプロンプトについては以下の記事を参考にしてみてください。

AIを用いた画像生成はプロンプトが非常に重要になってきます。
先輩画像生成師の皆さんの作品を参考にしながら画像生成を楽しんでください。