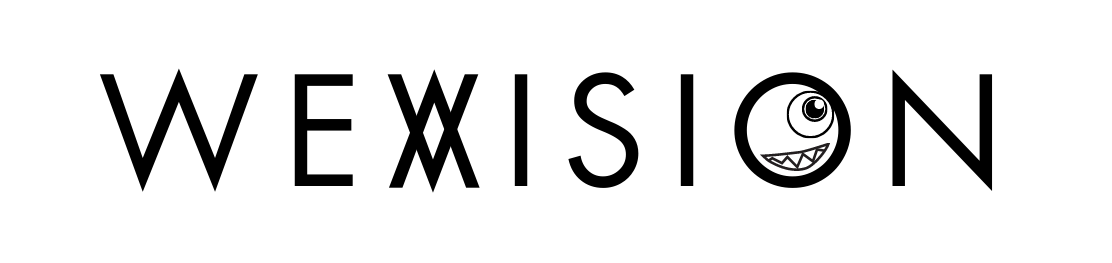AIイラストを始めてみたい!でもAIってなんだか難しそう。
そんなこと思っていませんか?
実は僕自身、AIについての知識はほぼゼロからのスタートでした。
そんな僕でも素晴らしい先輩方の情報を頼りにAIイラストを始めてみたところ、初日からある程度の完成度のイラストを生成することが出来ました。
ただ、やっぱり情報に専門用語が多くて難しい印象はありました。
そこで、今回は超初心者がこの記事を読むだけでAIイラストを生成できるようになれるようにわかりやすく解説します。
 ミトヤ
ミトヤなるべくわかりやすく解説していますが、難しく感じるところもあるかと思います。
コメントで質問も受け付けていますのでお気軽にお問い合わせください。
もちろんTwitterのDMでも大丈夫ですよ!
【注意!!】2023年4月21日に、後に紹介するGoogleColabでの方法に制限がかかりました。
今回紹介する方法は簡単でいいのですが、GoogleColabの有料プランで使用することが前提となりそうです。
追加での情報が入り次第まとめます。
ハイスペックPCをお持ちでない方はGoogleに課金するか、別の方法をトライしましょう!


手順に沿ってポチポチしているだけでサムネのようなイラストを生成することができるようになります。
様々なAIイラストサービスがありますがまずは「StableDiffusion」からでしょう!
とりあえずStableDiffusionが使えれば初心者でもハイクオリティの画像を生成できます。
では早速、いってみましょう!
AIイラストの始め方


まずはAIイラストを作成するのに必要なツールをリストアップします。
本当はハイスペックPCがあったほうがいいのですが、今回は初心者むけの記事なので、PCのスペックは問わないことにします。
専門的な内容を欲しているかたは僕よりも詳しい人が山ほどいるのでそちらで勉強してください。
必要機材
PC(ノートPCでもデスクトップでもiPadでもOK!スマホでも利用できますが、今回紹介する方法はPC推奨)
以上です。
Googleのサービスをセットアップ
AIイラストを生成するにはGoogleのサービスを使用します。
- Googleアカウント
- Google Drive
- GoogleColaboratory
Googleアカウントが必要なので持っていない人はまずGoogleアカウントの作成をしておいてください。
モデル・VAE


つづいてモデル、VAEの準備にはいります。
???
大丈夫です。わからない言葉が出てきて当たり前です。
僕も最初は、モデル?VAE?なにそれ。
という状態でしたから。
モデルというのはAIイラストを生成するときにベースとなるもので、モデルが変われば画風や印象が大きく変わります。
様々な種類のモデルが公開されているので、お気に入りのモデルを探すのもAIイラストの醍醐味の1つです。
今回はそこまで重要なワードではないので頭の片隅にでもおいておいてください。
VAEというのはイラストの色味を調整する機能という認識で大丈夫です。
AIイラストを触っていると色味の薄い画像が生成されることがあります。
せっかくならきらびやかに発色の良いイラストを生成したいですよね。
そこで活躍するのがこのVAEというものです。
モデル同様、今回のテーマとは少し離れるのでVAEについても頭の片隅においておきましょう。
モデル、VAE、共に僕が実際に使っているものを使用しますので同じ手順で進めていけば大丈夫です。
下準備4ステップ
パソコンアレルギーの人が見たら一瞬でやる気がなくなりそうな過程ですが簡単なので一緒に進めていきましょう。



僕も最初ここでアレルギーがでました
まずはGoogle Driveを開きます。
開いたらマイドライブの中に「StableDiffusion」というフォルダを作成しましょう。
マイドライブの右にある下向きの三角ボタンをおすとこのような表示が出てくるので一番上の新しいフォルダを選択します。
フォルダ名は
『StableDiffusion』としましょう。かぎかっこは不要です。
作成が完了すると
次のような画面になるのでフォルダを選択して開いてください。
ダブルクリックで開くと何も入っていないことが確認できます。
では、このなにもないフォルダに次の3つのフォルダを作成します。



StableDiffusionという名前のファイルの中に下の3つのファイルを作成するよ!
右クリックすると新しいフォルダを作成できます。
作成するファイル3つ
- Model
- VAE
- Lora
Lora?いずれ必要になるので最初に作っておきましょう。
今回は使いません。
お疲れ様でした。
下準備は完了です。
前述したModelは様々なところで入手できますが、おすすめはcivitaiというサイトです。(リンクをクリックすると直接MeinaMixのページに飛びます。)
まずはこのサイトから入手しましょう。↓
civitaiにアクセスすると、ログイン情報を求められるのでアカウントを登録しましょう。
アカウントの作成が終わるとトップ画面にアクセスできるので検索画面に次のModel名をコピペで入れてください。(もしくは上記リンクから飛んでください。)
meinamix
検索すると候補にMeinaMixがでてくるので選択します。
選択するとMeinaMixの画面に変わるので青いボタンのダウンロードを押します。
ダウンロードボタンを押すとすぐにダウンロードが始まるのでダウンロードの終了を待ちます。
ダウンロードが終わったことを確認したらGoogle Driveの画面に戻ります。



ダウンロードしたファイルをGoogle Driveに移動するよ!
先程作成したModelファイルを開いてください。
そこにダウンロードしたMeinaMixのモデルデータをドロックアンドドロップで移動します。
Modelファイルに移動できましたね!
続いてVAEを入手するために下のサイトにアクセスします。


開くとこのような画面になるので左上のダウンロードボタンを押してファイルをダウンロードします。
ダウンロードが終わるのを確認してモデルと同じようにGoogle Drive内のVAEフォルダに移動させます。



ModelはModelファイルに、VAEはVAEファイルにいれよう!
無事できましたか?
では次の項目へ移りましょう。
StableDiffusion起動までの3ステップ
下のページに移動して『maintained by Akaibu』をクリックしてください。
開くとGoogle Colaboratoryが自動的に立ち上がります。
開いたら左上の「ファイル」から「ドライブにコピーを保存」を選択して自分のドライブに保存しておきましょう。
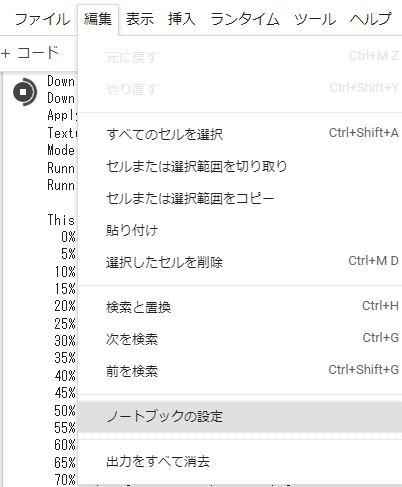
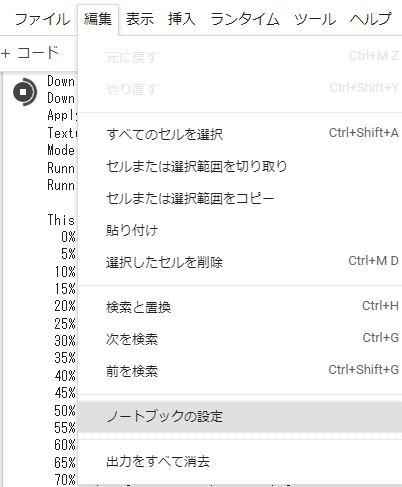
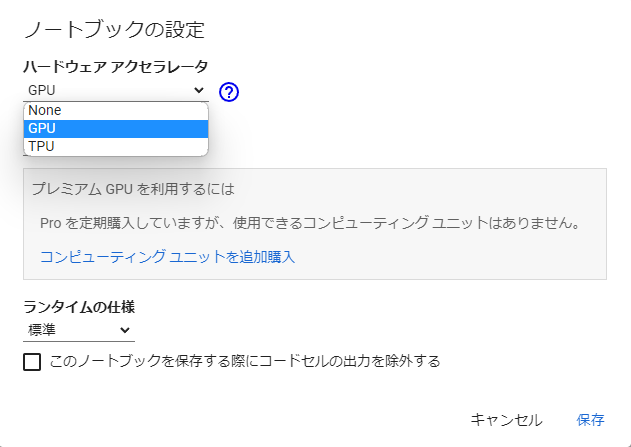
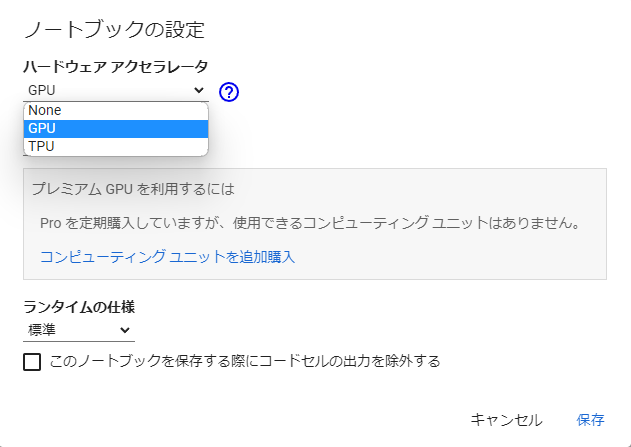
では起動まで一気に行きましょう。
コードと聞くと難しそうに感じますが、全部コピペでOKです。
めちゃくちゃ簡単なので一緒にやっていきましょう。
一度コードを用意しておけば次回起動時からはこの手順を踏む必要はなくなります。
では早速、
「+コード」を選択してください。



後もう少し!頑張ろう!
すると画像のようなユーチューブの再生ボタンをブラックアウトしたようなボックスが出てきます。
そこにつぎのコードをコピペしてください。
from google.colab import drive
drive.mount('/content/drive')
この作業で自分のGoogle Driveに接続できるようになります。
次にSD1.5と書いてあるボックスがあるので下3行の頭に#を入力します。
さあ、あと一息です。
SD1.5のボックスの下にマウスのカーソルを持っていくと「+コード」とでてくるので、下記のコードをコピペしてください。



上の画像のグレーのアンダーバー付近にカーソルを合わせると出てくるよ!
!cp /content/drive/MyDrive/StableDiffusion/Model/meinamix_meinaV8.safetensors /content/stable-diffusion-webui/models/Stable-diffusion/
!cp /content/drive/MyDrive/StableDiffusion/VAE/vae-ft-mse-840000-ema-pruned.ckpt /content/stable-diffusion-webui/models/VAE
画面がこのようになっていればオッケーです!
お疲れ様でした。
ModelやVAEがうまく作動しない場合はパスが間違っている可能性があります。
確実な手順を以下に示します。
まず1つ目の再生ボタンをおしてGoogle Driveにマウントしてください。
Google Driveに接続ができたら左のバーにあるファイルを選択してください。


パスのコピーができれば
!cp /content/drive/MyDrive/StableDiffusion/Model/meinamix_meinaV8.safetensors /content/stable-diffusion-webui/models/Stable-diffusion/
上の青い背景になっている部分を選択し、パスをペーストしてください。
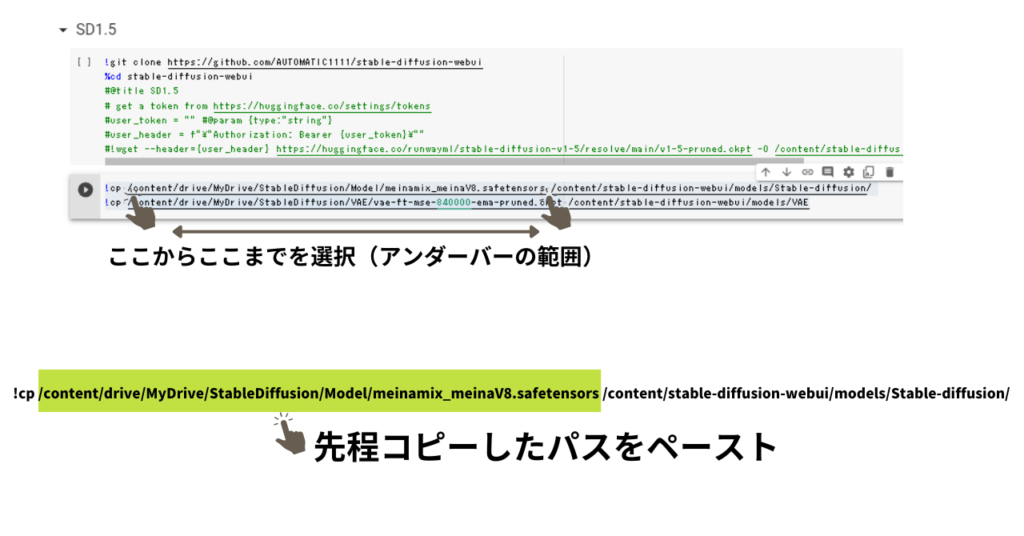
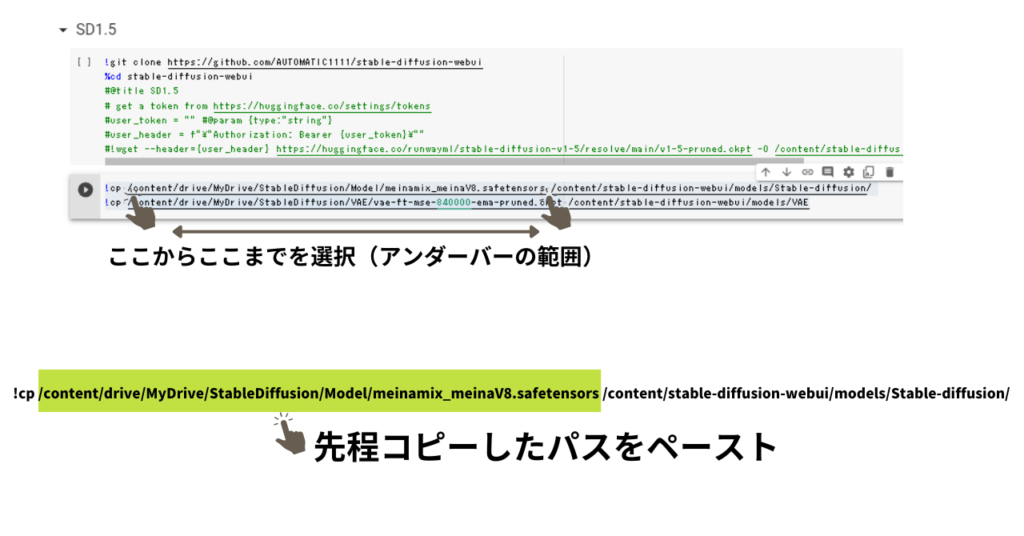
ここまでできたら次のステップに進みましょう。
一番上の再生ボタンは押しているのでこの手順を踏んだ人は下の3つ押せば大丈夫です!
再生ボタンを上から順番に4つ押してください。
[]にカーソルを合わせると再生ボタンがでてきます。
一番下は押す必要はありません。4つで大丈夫です。
4つ目のボックスのコードが走り出しますのでしばらくまちます。
URLをクリックするとログインページに移動するので以下の情報を入力してログインします。
username:me
password:qwerty
これでStableDiffusionが起動します。
実際に使ってみる
せっかくなので早速なにか生成してみましょうか。
Promptと書いてあるボックスにどんな画像を生成してほしいか英単語で入力します。
今回は僕は下記のように指定しました。
Prompt
absurdres, highres, ultra detailed, (1 girl:1.2),
(darkskin), tan line, unity 8k wallpaper,official art,upper body,
下のボックスは”ネガティブプロンプト”といって避けてほしい要素を入力します。
例えば次のような単語の羅列です。
最初はコピペで大丈夫です。
EasyNegative, (worst quality, low quality), badhand,nsfw,
入力が終わったら「Generate」と書いてあるオレンジのボタンを押してすこし待ちます。
焦らず待つことが大事です。



僕は最初、待ちきれずにGenerateボタンを連打していました。
忍耐が大事です。
しばらくすると画像が出力されます。
プロンプトは他の記事で公開しているので見てみてください!


この条件で生成された画像がこちら。
左は少し崩れていますが右はとても数秒で生成されたものとはおもえないクオリティですね。
みなさんもぜひ、いろんなプロンプトを試してみて様々な素晴らしいイラストを生成してみてください!
AIイラストに夢中になりすぎて食事をおろそかにしてはいけませんよ?
なにかに夢中になれるって素晴らしいことですよね。
夢中になりすぎて食事をおろそかにしていませんか?
わかります。食事の準備も片付けも面倒だからついコンビニ弁当や惣菜で済ましてしまうその気持ち。
冷凍食品もレベルが上って今や食卓に冷凍食品が並んでいても不自然ではありません。
毎日、今日は何をたべようかな…そんなお悩みは今日でおさらばです!
シェフが監修した無添加のおかずが週替りで自宅に届きます。
AIイラストを出力している待ち時間に準備できて健康的な食生活にできる。
これほど嬉しいことはありませんね!
僕もとにかく食事に関することを考えるのが面倒でした。
買いに行くのも、献立を考えるのも、できれば家から出たくない。そんな日もあっていいと思うんです。
この無添加の「つくりおき」があれば、健康面も、
手間も省けて趣味に没頭する時間がいまより有意義なものになるでしょう。
今なら初回無料なので下のボタンから申し込んでみてください。
ノートPCの画面をモニターに映して作業効率UP!AIイラスト出力の待ち時間は暇つぶしが必須!
AIイラストをはじめた皆様、ようこそAIイラストの沼へ。
きっとしばらくPCの前を離れられなくなりますよ。
最初からハイスペックなPCを持っている人はいいですが、ほとんどの人はもっていませんよね。
僕も持っていません。
僕の作業環境はノートPCをモニターに接続して作業をしています。
ノートPCの画面はどうしても小さいので、作業効率が落ちてしまいます。
AIイラストを出力しているときはメモ画面やTwitter画面、さらには暇つぶし用のゲーム画面など複数の画面を開くことになります。
そこで活躍してくれるのがモニターです。
モニターなくして快適なAIイラスト生成環境は有りえません。まずはモニターから揃えましょう。
いずれAIイラストガチ勢に仲間入りするときまできっと活躍してくれます。
それに、モニターはゲーム用やメディアの再生時などに使用できるので持っていて損はありません。
それではいいAIライフをお過ごしください。