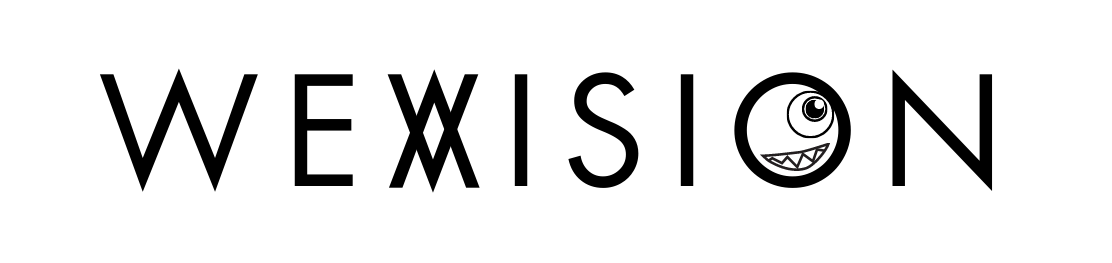はじめに
こんにちは。
ミトヤです。
先日、僕のPCが根を上げて、一時期イラストの生成ができなくなりました。
焦った僕はインターネットを漁り、AIイラストを生成できるサービスを探したのですが、
どれも思ったようなクオリティーの画像を生成できませんでした。
その時に書いた記事がこれ⏬なのですが、

正直Stable Diffusion以外は自分の肌に合わないようで、
ハイスペックPCの購入を視野に入れ始めていました。
と、そこへ…
Stable DiffusionがWEB上でつかえるヤバいサービスがある。
こんなタレコミが耳に入りました。
そのサービスの名前は[SeaArt]。
SeaArtを使えば、ハイスペックPCも必要ありません。
コードも実行する必要ありません。
すぐ起動してイラストを生成できます。
正直これさえあれば中・上級者のAIイラストクリエイターにすぐ追いつける代物であることを確信しました。

と、いうことで今回からSeaArtについての記事を順番にアップしていこうと思います。
第一回の今日はSeaArtの導入と、用語や設定の解説記事になります。
初心者のかたや、いまからAIイラストを始めてみたい人にはためになる記事になっているので明日、
いや今日からAIイラストを一緒に楽しみましょう!
2023年8月現在、SeaArtは課金システムが導入されています。
現在は完全無料ではないのでご注意ください。
SeaArtとは
SeaArtはWEB上でStable Diffusion(イラスト生成AIの大本命)を使用できる神サービス。
スマホからでもアクセスできて、今一番カンタンにハイクオリティーな画像を生成できるオンラインサービス。
しかも何がいいかって、通常プロンプトと呼ばれるAIイラスト作成時の呪文のようなものを日本語でも読み取ってくれるところ。
日本語に対応しているサービスとして、AIイラストくんがあげられますが、AIイラストくんがSeaArtに勝っている点はLINEで気軽に使えることくらいでしょう。
| AIイラストくん | SeaArt | |
|---|---|---|
| 生成できる画像数 | 3枚 | 制限なし |
| 機能数 | ||
| 価格 | 月額1980円 | 0円(期間限定) |
| 画像のクオリティー | ||
| 使いやすさ | ||
| AIイラストくん | SeaArtを始める |
SeaArtの使いかた
早速始めていきましょう。
登録方法
まず、SeaArtの公式サイトのメインページを開きます⏬
今は無料ですが、招待コードを入力することでコインが入手できます。
いずれ必要になりますからこの機会に入手しておきましょう!
招待コードはこちら⏬
7R7Wop
⏫これがSeaArtのトップページです。
まずは機能を利用するためにログインする必要があるので、右上のログインボタンをクリックします。
(メニューバーの全てのボタンをクリックしてもログインを求められます。)
⏬ログイン用のポップアップが開くので情報を入力してログインしてください。
*SeaArtが問題視されている原因として、制作者と運営が公表されていないことがあります。
ご利用は個人の責任で行ってください。
個人情報を入力する必要があるので、心配な人は捨てメアドやGoogleのサブアカウントを新たに取得して登録しましょう。
ログインが終わると、マイページにページが切り替わります。
これで準備は終了です。
今日からあなたもAIイラストクリエイターです。
画面の見方
SeaArtのメインページは非常にわかりやすい配置で、初心者でも難なく使用できると思います。
触ってみるのが一番ですが、今回は日本一わかりやすいをテーマにしているので詳しく解説します。
トップページ
⏬まずはページ上部のメニューバーです。
- ホームボタン:アップされた作品の表示、検索ができるSeaArtのトップページです。
- AIModel:SeaArtで使用できるAIイラストのModelが閲覧できます。
- AIチャット:chatGPTを使用できます。
- AIイラスト生成:ここがAIイラスト生成の入り口。
- AI広場:様々なクリエイターの作品を一覧で見ることができます。
- コインの確認:現在は無料で利用できますが、いずれ有料になったらこのコインを消費しながら生成することになります。(現在も一部の機能はコインを消費します。)
- メニュー:ログインボーナスや、SeaArtのSNSアカウント、利用方法にアクセスできます。
- マイページ:ログインができているアカウントではここで個人設定ができます。言語の選択もこちらです。
作品ページ
ユーザーがアップした作品の一覧を見ることができます。
このページでお気に入りの作品や、プロンプトを収集しましょう。
作品をクリックすると、画像の詳細画面に切り替わります。
作品の投稿者、プロンプト、画像の情報が一目でわかるようになっています。
この作品と同じようなイラストを生成したければ、右上の創作ボタンをクリックするとイラスト生成画面に切り替わります。
使用しているModelやプロンプトが一目瞭然なので、アイデアやマンネリ化が進んできたらここを漁ってみるのもいいかもしれませんね!
CheckPoint画面
ここではAIイラストの基本となるモデルを閲覧できます。
ご覧のように、フォトリアルな画像と、アニメ系、風景などモデルによって得意な領域が異なるので自分が作りたい作品にあったモデルを探しましょう。
人気順や、新着順など、ソート機能もあります。
かなり多くのModelがあるので、どれを選んだらいいかわからない!
という人もいるかと思いますので、後半でおすすめモデルも紹介します。
実際のところは個人の感性次第なのでなんとも言えないところではあるのですが、初心者の方でとりあえずこれを使えばクオリティーの高い作品が作れるModelを厳選しています。
LoRA
なんだか見覚えのあるキャラクターが勢ぞろいしているページです。
LoRAとは、AIイラストに特定の画風やキャラクターの特徴を反映させる機能の一つです。
モデルで大枠を作成し、LoRAで特徴を反映させるといったイメージで、簡単に言うとAIイラストの着せ替え。
画像のように、特定のキャラクターにそっくりなAIイラストを作成できるので自分の推しキャラを自分の手で生成できる機能です。
ただし、こちらの機能は制作者個人が楽しむだけにするようにしましょう。
著作権や肖像権、LoRAは一歩間違えれば犯罪になる可能性があります。
SNSに投稿する作品はLoRAを使用しないようにしたり、販売しないことを推奨します。
生成画面の見方
それではいよいよ生成画面の説明にはいります。
左側のツール
今回は使用しないので割愛します。
コントロールネットや、Img2Imgは上級者向けの機能です。
*SeaArtはNSFW(広意義で18禁)の画像を読み込んでくれないのでやや使い勝手が悪いです。
後に紹介する方法でほとんどをカバーできるので今回は置いておきましょう。
画面右側⏬
ここでAIイラストの生成を自分好みに設定します。
デフォルト設定はオート
モード
- オート
- SeaArt2.0
- デフォルト
- SD Pro(最近追加)
現在は無料で使用できるSeaArt2.0がおすすめ。
デフォルトでも大きな差はないので、こちらはお好みでOK!
モデル
ここでモデルを選択します。
プルダウンメニューから選択。
もっと選ぶを選択すると、以下のような画面になるので、絵柄や雰囲気で選択しましょう。
サムネイルの画像だけでは判断できない場合は、詳細ページにいって作品例を参考にしてみてください。
おすすめモデル
フォトリアル
BRA:
アジア系の美女を作成したい場合の選択肢。
いかにもAI美女っていう画像を避けたいときに使用します。
majicMIX:
適当なプロンプトでも美しいイラストを生成できるモデル。
肌の表現がよりリアルに近いので、完成された画像はリアルモデル顔負け。
アニメ系
BreakDomain:
Twitterで有名なBDさんが公開しているモデル。
Twitterで多くのフォロワーさんを抱えているクリエイターの多くが使用しているモデルです。
書き込みが多く、ぱっと見でクオリティーの高いイラストなんだなと思える良モデル。
迷ったらとりあえず使ってみてはいかがでしょうか。
ちなみに筆者もヘビーユーザーです。
MIX-Pro-V4:
アニメ塗りが得意なモデル。
パキッとした発色が特徴で、外国人にも大人気。
SeaArtのモデル人気ランキングも上位なので使用率もお高め!?
今回は2つづつ紹介しましたが、正直、人それぞれの好みがあるので自分の好きな画風のものを選びましょう。
とはいえ、目的がフォロワーを増やすことであったり、今後、販売していきたい人はクオリティーの高いイラストを生成できるモデルを選んだほうが近道です。
アニメ系で攻めるならBreakDomain一択で攻めましょう。
LoRA
前述した、イラストに作風や特定のキャラクターを反映させることができるツールです。
プラスボタンをクリックすると、LoRAを選択できます。
LoRAはモデルと違い、複数を同時に使用することができます。
なので、例えば
ワンピースの和の国編アニメ風の、鬼滅の刃甘露寺蜜璃を個人的好みを詰め込んで生成。
なんてこともできます。
生成された画像がこちら⏬
確かにそれぞれの要素を踏まえた結果になっています。
LoRAの魅力は計り知れませんが、もう一度ここで忠告しておきます。
LoRAはグレーゾーン技術です。
使用は自己責任で、特に実際に存在する人物の18禁画像などはくれぐれも制作しないようにしましょう。
基本設定
基本設定は全部で3項目です。
- Eco Mode:デフォルト設定でOK。作品には影響しません。
- Image Mode:最上位のUltra High Qualityを選択しましょう。
- 画像サイズ:お好みのサイズを選択してください。
SNSに投稿するためであれば3:4がベスト。
高級設定
- ネガティブプロンプト:
望ましくない要素をここに入力することで、イラストに反映させることができます。
例えば、猫耳のキャラクターを生成しようとすると、高確率で本物の猫が生成されます。
猫を登場させたくなければこのボックスに『猫』と入力しておきます。
SeaArtは非常に親切なツールなので、デフォルトでネガティブプロンプトが設定されています。
最初の頃はデフォルトで十分です。
親切にあやかって、イラストを量産していきましょう。

- VAE:
イラストの色味を調整するものです。
VAEを設定していないイラストは淡く、薄い色使いになります。
たまに見かけることがありますが、VAEは最終的なイラストの完成度に大きく関わってきます。
必ず設定しましょう。
とはいえ、これもまたSeaArtさんは親切です。
一番人気のVAEをデフォルト設定してくれています。
正直、変更する必要はないのでこのままでOKです。
僕も使い始めた頃から一回も変えていません。
- サンプリング法:
全部で18この手法がありますが、使うのは主に一つだけです。
DPM++2M K…を選択しておけば大丈夫です。
- サンプリングステップ:
AIイラストの生成方法は、もともともやのかかった画像から、ノイズを取り除きながら生成されるので、そのノイズを取り除くステップ回数がサンプリングステップです。
よーし、じゃあマックスにすればいいんだね!
…とはならないんですね。
多すぎると、画像生成に時間もかかる上に、精度も下がります。
おすすめは20~30の間くらいでしょうか。
僕はいつも24~27の間で調整しています。
- CFGスケール:
生成される画像がプロンプトにどれだけ忠実に従うかを設定できるパラメータです。
こちらもデフォルト設定で十分です。
AIイラストの醍醐味はガチャ要素が強いところにありますから、
ランダムに生成される作品をたのしみましょう。
- シード:
デフォルト設定は-1。
これは完全にランダムで生成されることを意味しています。
逆に、数値を設定すると、同じ画像が繰り返し生成されます。
例えば、構図や表情が好みの画像が生成されたとき、もう少し要素を追加したいときなどに使用します。
- Clip Skip:
デフォルト設定の2で大丈夫です。
おわりに
SeaArtはハイスペックPCも、コードを実行する必要もないオンラインサービスです。
しかも、そのどちらとも遜色ない、むしろ超えることすらできるイラストを生成できることから、いまから始める人にはもってこいのサービスです。
とはいえ、このサービスもいつまで無料で提供してくれるかはわかりません。
今のうちにPC環境を整えておくことは今後を見据えていい準備だと思います。
僕も先日、NEW PCを注文しました。
最近高い買い物をしていなかったのでポチる指が震えましたがまあいいでしょう。
AIは間違いなく今後の生活に大きく関わってきます。
スペックの高いPCさえ持っていればどんな状況でも対応できるので、予算のなかで一番高いものを購入しましょう。
自作PCはロマンがありますが、初心者はこのBTOと呼ばれる自作PCを組み上げて発送してくれる会社から購入することをおすすめします。
今回は、AIイラストの導入にSeaArtを使用する方法を解説しましたが、次回以降応用編として、以下のような内容を記事にしていこうと思います。
同じ構図で、細かい部分を修正、変更する方法を解説
それではまた次回の記事でお会いしましょう。
こんな内容の記事があったら嬉しい!といったリクエストもお待ちしています。
TwitterのDMで受け付けています。